Oblikovanje dokumentov s pomočjo odprte kode
Učna
enota: 11.
Predstavitveno orodje
Kaj se
bomo v
tem poglavju naučili
Osvojili bomo osnove
uporabe predstavitvenega orodja. Uporabljali bomo
diapozitive z raznimi objekti in predvajali predstavitve.

Nova znanja in veščine
Predvsem pri ustnih nastopih je zelo koristno, da vodimo slušatelje skozi predstavitev s podporno predstavitvijo. V njo lahko vključimo besedila, slike, grafikone, zvočne posnetke in drugo. Pomembna je izbira primerne podlage in strategija vodenja. V ta namen obstaja niz pripravljenih podlag in tudi zaporedje diapozitivov. Pazimo, da imamo dober kontrast med vsebino in podlago ter da na posameznem diapozitivu ni preveč informacij. Tudi razmerje med uvodom, jedrom in zaključkom mora biti primerno. Ne smemo pretiravati z raznimi učinki.
Predstavitev sestavljajo posamezni diapozitivi (slides). Na vsakem diapozitivu imamo več objektov. Objekt je lahko besedilo, slika, grafikon, tabela in drugo. Tako lahko na diapozitiv zložimo različne objekte, katere potem prikazujemo z raznimi učinki. Pri tem ne smemo pretiravati. Še vedno je vsebina najpomembnejša!
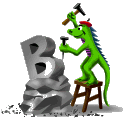
Vaje
1.) Naredi imenik po shemi:
Tvoj imenik
|
|
_____vaje
|___ Predstavitev
2.) V imeniku vaje/Predstavitev naredi nov dokument za predstavitev pod imenom prva.odp!
3.) Dokument naj bo na začetku prazen, izhodni medij naj bo zaslon, učinek naj bo raztapljanje in hitrost srednja!
Namig: Skozi ta uvodni
del nastavitev te
vodi čarovnik, ki se aktivira ob vsakem novem dokumentu.
4.) Prvi diapozitiv naj bo naslovni. Za naslov podaj tvojo priljubljeno glasbeno skupino. Pod njo vpiši podatke o sebi in na kratko utemelji tvojo odločitev.
Namig: Čarovnik te po
začetnih nastavitvah
privede do okna z izborom diapozitivov, kjer izbereš želeno
kombinacijo
objektov, v našem primeru naslovni diapozitiv. Do istega izbora
prideš vedno z Vstavi
-> diapozitiv. Namig: če imaš dva podobna diapozitiva, lahko
v naboru Vstavi
najdeš tudi možnost podvajanja diapozitiva. Potem na diapozitivu
kopiji samo
popraviš določene vsebine. Vsebino določenega objekta na
diapozitivu popraviš
tako, da klikneš na objekt in potem urediš vsebino.
Objekte lahko tudi samo
označiš in jih po potrebi premikaš, kopiraš in
brišeš.
5.) Drugi diapozitiv naj bo z naslovom in besedilom. V naslov podaj skupino, pod točke pa navedi imena in priimke članov skupine.
6.) Tretji diapozitiv naj bo z naslovom in besedilom v dveh blokih. V naslov podaj skupino, pod posamezne točke podaj diskografijo skupine: v levem stolpcu navedi njihove albume, v desnem pa tebi najljubše pesmi.
7.) Četrti diapozitiv naj bo z naslovom in grafikonom. V naslov podaj skupino, za eno od pesmi prikaži, katera mesta je zasedla po tednih na lestvici. Grafikon primerno opremi z naslovi in legendo.
Namig: Z dvoklikom na
objekt za grafikon se
pojavi predlog grafikona. Z desnim klikom na grafikon dobiš
možnosti za njegovo
oblikovanje, kar ti bo že znano iz prejšnjih poglavij.
8.) Peti diapozitiv naj bo z naslovom in preglednico. V naslov podaj skupino, v preglednico vnesi podatke za člane skupine (ime, priimek, starost, spol, vloga v skupini ...).
Namig: Z dvoklikom na
objekt za preglednico
se pojavi prazna preglednica, v katero vnašaš podatke
podobno kot si to počel v
prejšnjih poglavjih. Naj te ne moti, da boš ob
popravljanju preglednice imel
okolje, ki bo podobno kot ob sami preglednici znotraj okvira za objekt.
Ko boš
zaključil popravljanje bo na diapozitivu vidna samo vsebina
preglednice.
9.) Šesti diapozitiv naj bo z naslovom, sliko in besedilom;
slika naj bo levo.
S spleta naloži v imenovano področje eno izmed slik skupine. V naslov
podaj
skupino, vstavi naloženo sliko in pripiši poljubno spremno
besedilo k sliki.
Namig: Z dvoklikom na
objekt za sliko se
pojavi okno za izbor datoteke, v kateri imaš želeno sliko. Če
imaš več slik, si
lahko pomagaš s predogledom. Podprti je širok spekter
raznih grafičnih formatov.
10.) Oglej si predstavitev in shrani dokument.
Namig: Med posameznimi
diapozitivi lahko
izbiramo z jezički na spodnjem delu okna. Vsak diapozitiv ima
ime. Z desnim
klikom na jeziček lahko diapozitiv preimenujemo, zbrišemo,
vstavimo novega ali
ga popravljamo. Vrstni red med diapozitivi lahko tudi zelo enostavno
spreminjamo: primemo z levim klikom jeziček diapozitiva in ga povlečemo
na
želeno mesto.

Koristne povezave:
OpenOffice.org; http://www.openoffice.org/
2003-2007, Renato LUKAČ